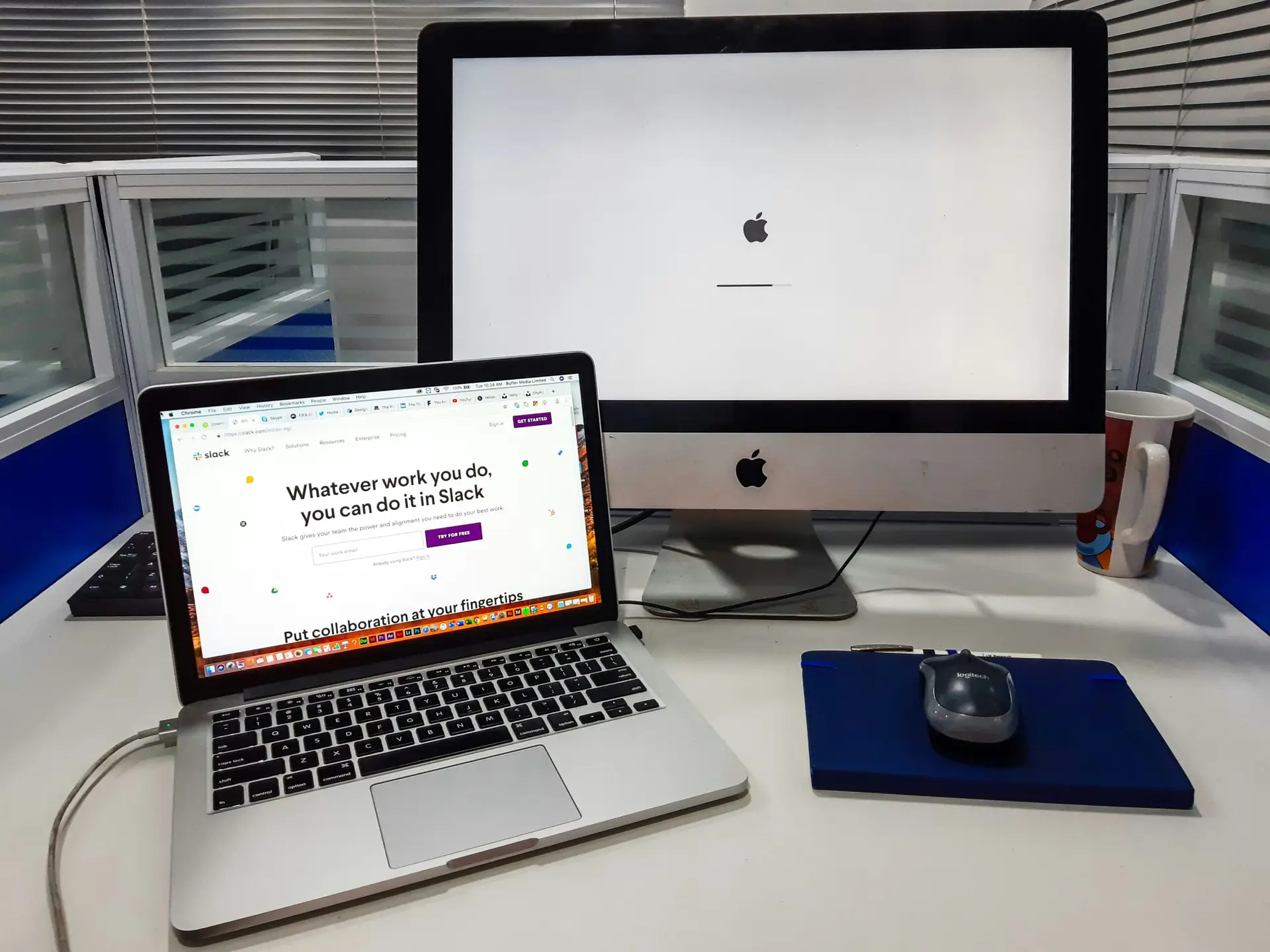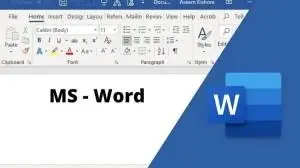Definition of Desktop Publishing. Desktop publishing (DTP) is the creation of documents using dedicated software on a personal (“desktop”) computer. It was first used almost exclusively for print publications, but now it also assists in editing and formatting various forms of online content. Desktop publishing software can generate page layouts and produce text and image content comparable to the simpler forms of traditional typography and printing. This technology allows individuals, businesses, and other organizations to self-publish a wide variety of content, from menus to magazines to books, without the expense of commercial printing. Desktop publishing often requires the use of a personal computer and What You See is What You Get (WYSIWYG) page layout software to create documents for either large-scale publishing or small-scale local printing and distribution – although non-WYSIWYG systems such as TeX and LaTeX are also used, especially in scientific publishing. Originally, desktop publishing methods provided more control over design, layout, and typography than word processing software, though the latter has evolved to include most capabilities previously available only with dedicated desktop publishing software. The same Desktop Publishing skills and software used for common paper and book publishing are sometimes used to create graphics for point-of-sale displays, presentations, infographics, brochures, business cards, promotional items, trade show exhibits, retail package designs, and outdoor signs. Desktop Publishing (DTP) Terminologies. There are two types of pages in DTP; the digital pages and virtual paper pages. All computerised documents are technically digital, which are limited in size only by computer memory or computer data storage space. Virtual paper pages will ultimately be printed and will therefore require paper parameters coinciding with standard physical paper sizes such as A4, letter paper, and legal paper. Alternatively, the virtual paper page may require a custom size for later trimming. Some desktop publishing programs allow custom sizes designated for large format printing used in posters, billboards, and trade show displays. A virtual page for printing has a predesignated size of virtual printing material and can be viewed on a monitor in WHAT YOU SEE IS WHAT YOU GET (WYSIWYG) format. Each page for printing has trim sizes (edge of paper) and a printable area if bleed printing is not possible, as is the case with most desktop printers. A web page is an example of a digital page that is not constrained by virtual paper parameters. Most digital pages may be dynamically re-sized, causing either the content to scale in size with the page or the content to reflow. Master Pages. Master pages are templates used to automatically copy or link elements and graphic design styles to some or all the pages of a multipage document. Linked elements can be modified without having to change each instance of an element on pages that use the same element. Master pages can also be used to apply graphic design styles to automatic page numbering. Cascading Style Sheets (CSS). Cascading Style Sheet can provide the same global formatting functions for web pages that master pages provide for virtual paper pages. Page layout. This is the process by which the elements are laid on the page orderly, aesthetically, and precisely. The main types of components to be laid out on a page include text, linked images (that can only be modified as an external source), and embedded images (that may be modified with the layout application software). Some embedded images are rendered in the application software, while others can be placed from an external source image file. Text may be keyed into the layout, placed, or – with database publishing applications – linked to an external source of text, which allows multiple editors to develop a document at the same time. Graphic design. Graphic design styles such as color, transparency, and filters may also be applied to layout elements. Typography styles may be applied to text automatically with style sheets. Some layout programs include style sheets for images in addition to text. Graphic styles for images may include border shapes, colors, transparency, filters, and a parameter designating the way text flows around the object (also known as “wraparound” or “runaround”). Importance of Desktop Publishing. In today’s digital-first environment, businesses and individuals alike are constantly looking for ways to stand out. One essential tool that has helped elevate visual communication is desktop publishing (DTP). While traditionally associated with the production of print materials, DTP has expanded far beyond brochures and newsletters. Now, it plays a key role in a variety of digital and print-based media, from websites and social media posts to advertisements and presentations. Streamlining the Design Process in Desktop Publishing. Desktop publishing software like Adobe InDesign, Microsoft Publisher, and Canva empower individuals and businesses to create professional-quality designs without needing advanced graphic design skills. The intuitive nature of these tools allows users to combine text, graphics, and layouts into a cohesive design. This accessibility has democratized design, enabling entrepreneurs, small business owners, and non-designers to produce visually appealing content in-house, saving both time and money. Enhancing Brand Identity. In a crowded marketplace, your brand’s visual identity is crucial. Desktop publishing allows businesses to craft custom marketing materials that reflect their unique voice and style. Whether you are designing a logo, a brochure, or an email template, desktop publishing ensures consistency across all touchpoints. By using consistent fonts, color schemes, and layouts, businesses can reinforce their brand’s identity and build recognition with their audience. Flexibility and Cost-Efficiency. One of the most significant advantages of desktop publishing is its flexibility. Whether creating a flyer for a local event, a corporate report, or an eBook, Desktop Publishing software provides the versatility to design for different media types. Since these designs can be produced and revised digitally, there’s no need for printing proofs or outsourcing work to design professionals. This greatly reduces costs, especially for small businesses or those with limited budgets, while still allowing them to produce polished materials. Effective Communication. Desktop publishing helps enhance the readability and visual appeal of your message. In today’s information-rich world, people are drawn to content that’s not only informative but also visually engaging. By using the right design elements, DTP can guide a viewer’s eye through the content, making it easier to consume and understand. For example, organizing text into sections, using headings and subheadings, and incorporating visuals such as charts,
How Eager are you to learn Microsoft Office Word 365?
Introduction to Microsoft Office 365: A Beginner’s Guide. What is Microsoft Office 365? Microsoft Office 365 (now called Microsoft 365) is a cloud-based suite of productivity apps that help individuals and businesses create, collaborate, and communicate efficiently. It includes popular apps like Word, Excel, PowerPoint, Outlook, Teams, and more. Unlike traditional Office, Office 365 is subscription-based, meaning you get regular updates, cloud storage, and online collaboration features. Key Features of Microsoft 365. Cloud-Based Access – Work from anywhere on any device with an internet connection. Collaboration Tools – Work together in real time using OneDrive, SharePoint, and Teams. Automatic Updates – No need for manual software updates; you always have the latest version. AI & Automation – Smart features in Word, Excel, and PowerPoint help improve productivity. Core Microsoft 365 Apps & Their Uses. Microsoft Word – Create and edit documents, resumes, and reports. Microsoft Excel – Work with spreadsheets, data analysis, and financial calculations. Microsoft PowerPoint – Design presentations and slideshows. Microsoft Outlook – Manage emails, calendars, and contacts. Microsoft OneDrive – Cloud storage to save and share files. Microsoft SharePoint – Team collaboration and file management. Microsoft Teams – Video conferencing, chat, and team collaboration. Getting Started with Microsoft 365. Sign in at com with your Microsoft account. Install Microsoft 365 (or use online apps). Explore OneDrive for cloud storage and start creating documents. Use Teams to communicate with colleagues and classmates. Try out templates in Word, Excel, and PowerPoint to speed up work. MS Word – Office 365. Microsoft Word in Office 365 is a powerful word processing application used for creating documents, reports, resumes, and more. Let’s explore its interface, features, and key tools to help you get started. Microsoft Office Word 365 Windows Interface Overview. Title Bar – Displays the document name and app name. Quick Access Toolbar – Located at the top-left, it contains shortcuts like Save, Undo, and Redo. Ribbon – A collection of tabs (File, Home, Insert, etc.) that contain tools and commands. Rulers – Helps in aligning text, tables, and objects. Document Area – The main workspace where you type and format content. Status Bar – Shows word count, page number, and view options. Scroll Bars – Allows vertical and horizontal navigation through the document. Zoom Slider – Adjusts the document view size Key Tabs & Their Functions. File – Create, open, save, print, and share documents. Home – Contains formatting tools (font, size, color, alignment, bullets, etc.). Insert – Add tables, pictures, shapes, headers, footers, and more. Design – Apply document themes and page backgrounds. Layout – Adjust margins, page size, and text alignment. References – Add citations, bibliographies, footnotes, and a table of contents. Review – Spell check, word count, comments, and track changes. View – Switch between different document views (Print Layout, Read Mode, etc.). Essential Features in Word (Office 365). Cloud Integration – Save documents in OneDrive and access them from any device. Collaboration – Share documents with others and work in real-time using “Comments” and “Track Changes.” Dictation & AI Tools – Use speech-to-text and AI-powered suggestions to improve writing. Smart Lookup – Get definitions, synonyms, and web search results inside Word. Templates – Pre-designed document layouts for reports, resumes, and letters. Getting Started with Word 365. Open Word → Click Blank Document or choose a template. Start Typing → Format text using the Home Save Your Work → Click File > Save As, then choose OneDrive or local storage. Share & Collaborate → Click Share (top-right) to send a link or invite people to edit. Export & Print → Click File > Export to save as PDF or Print to print your document.